- Startseiten-Ansicht
- Navigation-Tools
- Topics lesen
- An Konversationen teilnehmen
- Aktionen und Reaktionen
- Benachrichtigungen
- Wiki-Post
1. Startseiten-Ansicht
Standardmäßig zeigen wir die Seite Kategorien. Das kann man aber jederzeit on-the-fly ändern und in den persönlichen Einstellungen anpassen.
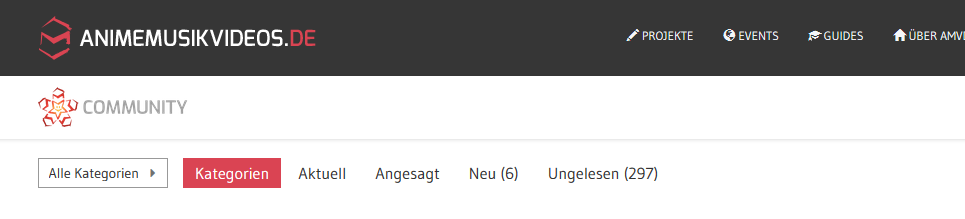
- Alle Kategorien: beinhaltet eine Liste aller Kategorien und lässt direkt dorthin springen
- Kategorien: Standard-Ansicht, die alle Kategorien und die neuesten Beiträge nebeneinander zeigt
- Aktuell: Alle Topics im Forum nach letzter Aktivität sortiert
- Angesagt: Die aktivsten Themen im definierten Zeitraum, d.h. Themen mit den meisten Views, Antworten und Likes!
- Neu: Für dich neue Themen
- Ungelesen: Verfolgte/Abonnierte Themen, die neue ungelesene Beiträge haben. Themen werden automatisch abonniert, wenn man sie mindestens 4 Minuten liest, wenn man selbst Beiträge erstellt hat oder wenn man manuell folgt.
Verfolgen
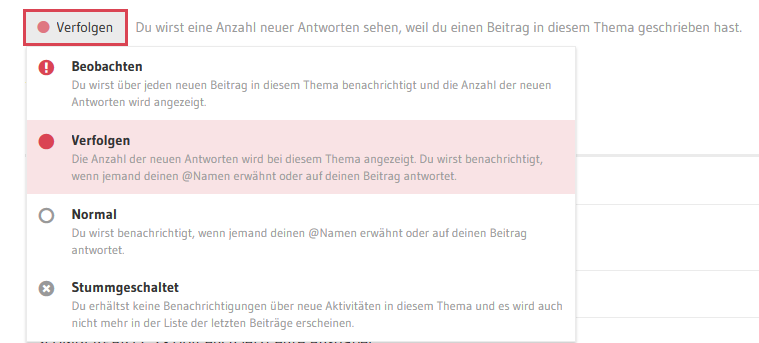
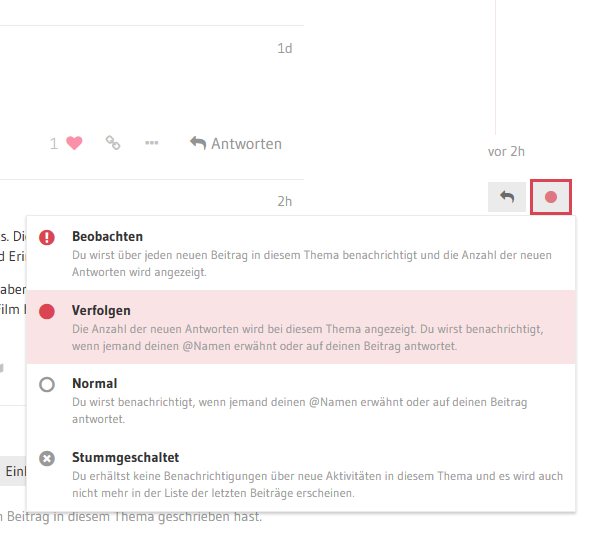
Wer macht mit?
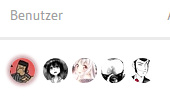
Auf der Startseite sieht man eine Auswahl an Avataren:
- Der User, der das Thema eröffnet hat (immer das 1. Bild)
- Auswahl, der aktivsten Teilnehmer
- Der User, der den letzten Beitrag verfasst hat (letztes Bild)
- Wenn der Themenersteller, den letzten Beitrag verfasst hat, hat sein Bild einen rötliche Umrandung
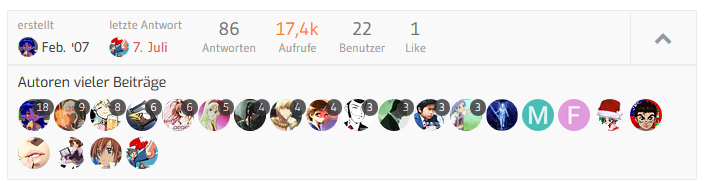
Die Box am Ende des Opening-Posts zeigt, wer ihn wann erstellt hat, zeigt Anzahl der Antworten, Views, Likes und die aktivsten Teilnehmer (ggf. mit Anzahl ungelesener Beiträge von diesen).
2. Navigation-Tools
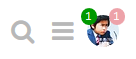
Für Suche, Menü und User page die entsprechenden Buttons oben rechts benutzen.
3. Topics lesen
Eine gesunde Community braucht Mitglieder, die neuen Content posten. Aber das ist nicht alles! Leser sind mindestens genauso wichtig. Daher fördert das Forum das Leseverhalten.
-
Keep scrolling
Natürlich kann man mit Mouse-Scrolling immer weiter lesen und die Beiträge in chronologischer Reihenfolge abarbeiten. Man kann auch die rechte Timeline-Scroll-Leiste benutzen und gleichzeitig sehen, wie weit man gekommen ist. Mobil lässt sich die Fortschrittsleiste unten aufklappen.
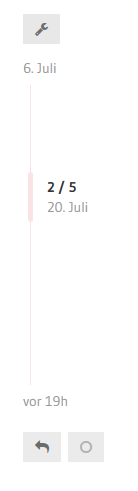
-
Jump back in
Wenn man auf den Topic-Titel klickt, springst zum zuletzt gelesenen Beiträg darin. Um zum Anfang oder zum Ende zu gelangen, klicke auf auf die Anzahl der Antworten oder auf das Zuletzt-geantwortet-Datum.

"Als gelesen Markieren"
Im Tab ‚Ungelesen‘ auf ‚Ignorieren‘ klicken:
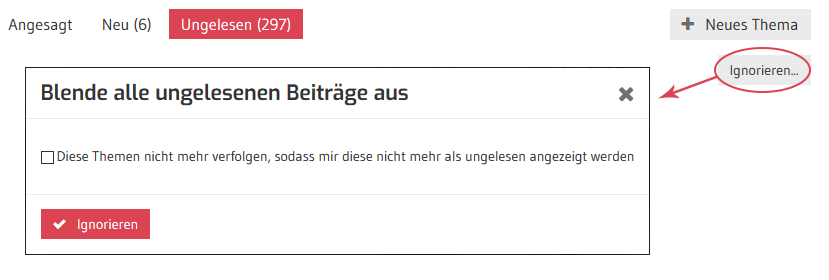
-
 Diese Themen werden nicht mehr verfolgt, sodass diese nicht mehr als ungelesen angezeigt werden
Diese Themen werden nicht mehr verfolgt, sodass diese nicht mehr als ungelesen angezeigt werden
Ohne Häkchen: Ungelesene Beiträge werden ignoriert (als gelesen markiert), man wird bei neue Beiträgen aber weiterhin benachrichtigt -
 Diese Themen nicht mehr verfolgen, sodass mir diese nicht mehr als ungelesen angezeigt werden
Diese Themen nicht mehr verfolgen, sodass mir diese nicht mehr als ungelesen angezeigt werden
Mit Häkchen: Diese Themen werden ignoriert (deabonniert), d.h. man bekommt auch keine Benachrichtigungen mehr.
4. An Konversationen teilnehmen
Antworten
Klick irgendeinen ![]() Button, um den Editor zu öffnen. Während du schreibst, kannst du das Forum weiter benutzen.
Button, um den Editor zu öffnen. Während du schreibst, kannst du das Forum weiter benutzen.
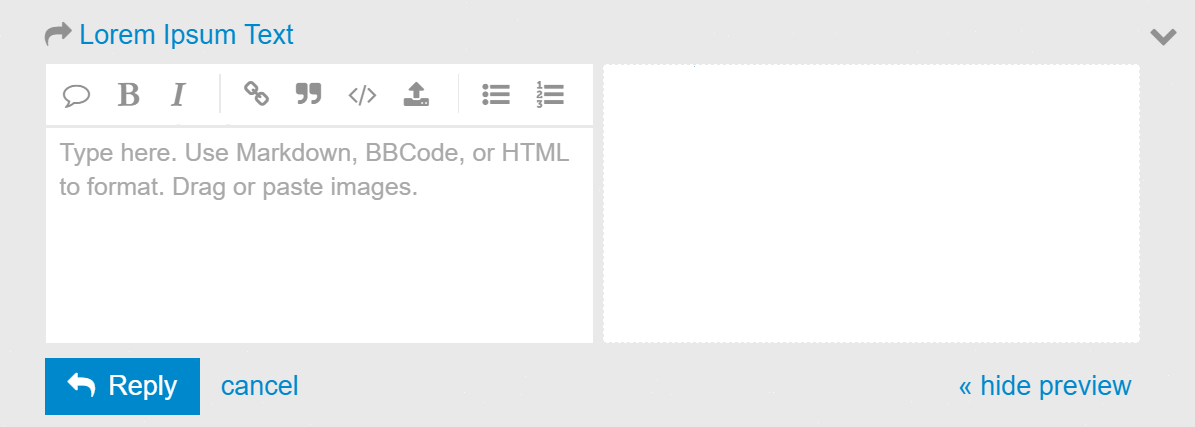
Das Forum zeigt Beiträge chronologisch an, es verästelt als keine Konversationspfade. Trotzdem gibt es Möglichkeiten zusätzlichen Kontext zu erstellen.
Um einem spezifischen Beitrag zu antworten, klickt man auf den grauen Antwort-Button am Ende eines jeden Beitrags. So wird die Antwort mit dem Beitrag verlinkt.
- Wenn die Antwort ohnehin der nächste Beitrag wäre, wird diese ganz normal chronologisch angezeigt
- Wenn die Antwort NICHT der nächste Beitrag wäre, passier zwei (2) Dinge:
- Der Beitrag bekommt einen Link im Header um anzuzeigen, worauf Bezug genommen wird.
- Der beantwortete Beitrag bekommt eine Box am Ende mit der Anzahl der Antworten. Geklickt wird der Inhalt der Antworten angezeigt.
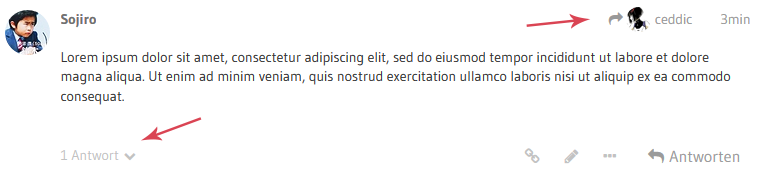
Drafts
Drafts/Entwürfe werden automatisch gespeichert während man schreibt. Wenn man den Editor minimiert oder das Thema wechselt, verschwindet der Editor ggf. Man kommt zurück zum Entwurf, wenn man zum Thema, für das die Antwort bestimmt war, zurückkehrt. Oder man klickt die hervorgehobene Leiste unten.
Zitieren
Um zu zitieren, muss man den gewünschten Text markieren/auswählen und dann den Zitat-Button klicken, der dann aufpoppen sollte. Es gibt selten Gründe ganze Nachrichten zu zitieren, daher ist es hilfreich spezifisch zu sein. Das lässt sich für mehrere Zitate auch von verschiedenen Beiträgen wiederholen. Der zitierte Text verweist auf die Quelle.

Erwähnungen
Um jemanden zu benachrichtigen, kann man Leute direkt erwähnen. Mit @ lässt sich Benutzername auswählen und mit Tab vervollständigen.
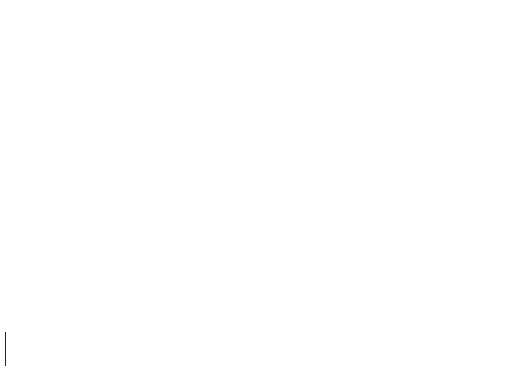
Emoji
Um Emoji zu nutzen, reicht es : zu schreiben und entsprechend zu vervollständigen. ![]()
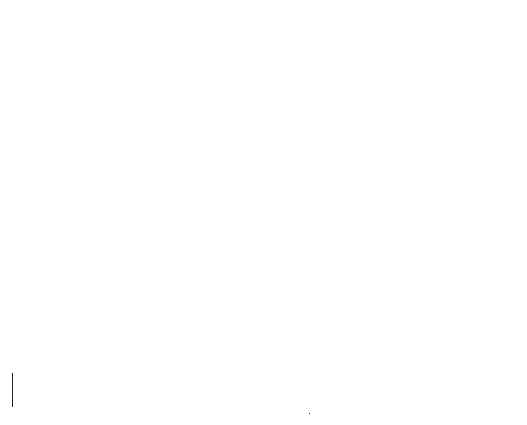
Alternativ kann man auf ‚mehr…‘ klicken um die gesamte Liste anzuzeigen.
Oneboxes (Previews)
Wenn man einen Link eingibt, wird dieser wenn möglich in eine Vorschau oder im Falle von bspw. Youtube in einen Player umgewandelt. (AMVNews wird noch nicht automatisch umgewandelt, ich arbeite daran)
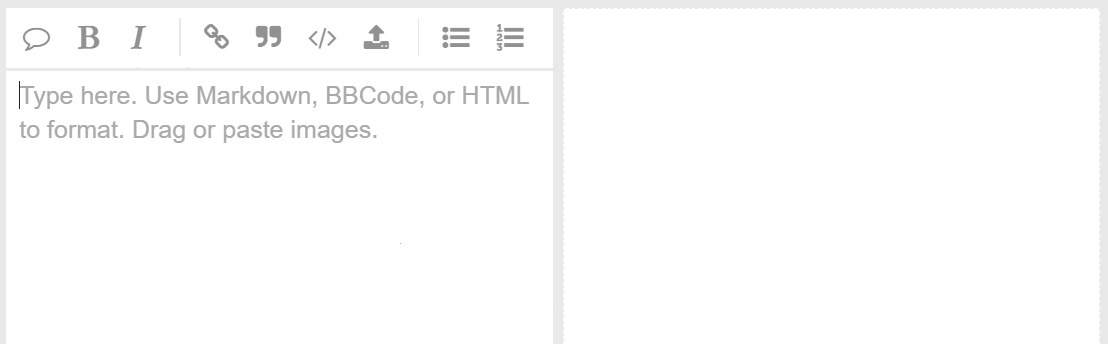
Formatierung
Beiträge können mit HTML, BBCode oder Markdown formatiert werden.
Das ist <b>fett</b>
Das ist [b]fett[/b]
Das ist **fett**
Weitere Formatierungs-Tips gibt es auch in diesem 10 Minuten Tutorial.
Spoiler und Details ausblenden
[spoiler] Schlimmer Spoiler [/spoiler]
Schlimmer Spoiler
[details="Zusammenfassung"]
Dieser Text wird versteckt
[/details]
Zusammenfassung
Dieser Text wird versteckt
Umfragen
Es lassen sich auch einfach Umfragen erstellen:
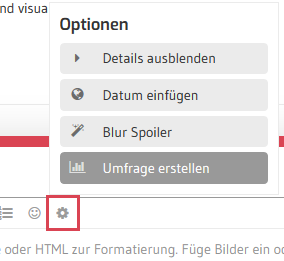
- Ayanami Rei
- Asuka Langley Soryu
0 Teilnehmer
5. Aktionen und Reaktionen
Es gibt Action-Buttons am Ende von jedem Beitrag:
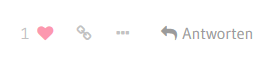
- Um kenntlich zu machen, dass ein Beitrag dir gefallen hat, benutze den Like-Button. Mehr Liebe für alle!
- Um ein CopyPasta Link zu bekommen, muss man den Link-Button benutzen.
- Für weitere Optionen gibt es …. Dahinter verstecken sich die Möglichkeiten Beiträge zu melden (also dem Autor und das Team wissen lassen, dass es ein Problem gibt), aber auch zu bookmarken – um favorisierte Beiträge später leichter finden zu können
6. Benachrichtigungen
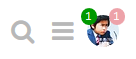
Wenn jemand direkt mit dir spricht – indem er dir antwortet, dich zitiert, erwähnt oder verlinkt, erscheint eine Zahl über deinem Profilbild rechts oben in rot.
Wenn dir jemand eine Private Nachricht schickte, siehst du eine grüne Zahl.
Indem man auf das Profilbild klickt, kann man durch alle Benachrichtungen scrollen.
7. Wiki-Post
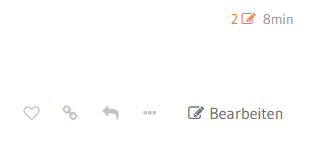
Dieses Thema ist ein Wiki-Post, d.h. alle User (die lang genug dabei sind) dürfen ihn kollaborativ bearbeiten. Wiki-Posts können nur von Moderatoren erstellt werden. D.h. wenn Bedarf besteht einen eigenes Thema in eine Wiki-Post umwandeln zu wollen, einfach Mods kontaktieren.
